- Home >
- Web Help >
- SeekerWorks™ >
- Email/Labels/Merge - Labels - Giving Units
Email/Labels/Merge - Labels - Giving Units
The "Load Giving Units to the Labels File..." screen (shown below) appears when you click the (Labels - Giving Units...) menu button. The screen shows any Labels you've previously loaded. Click (Clear Labels File) if you want to start fresh.
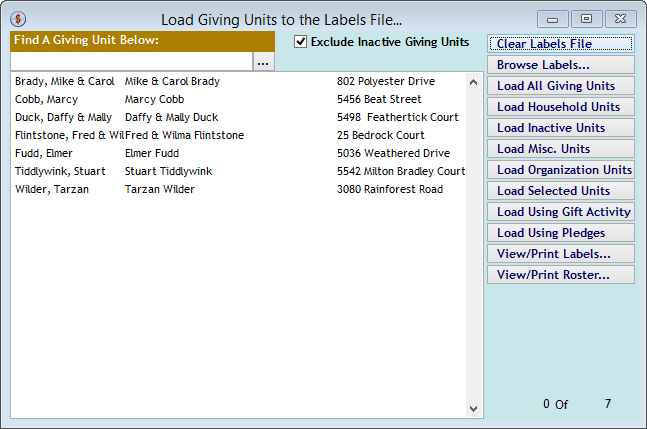
The "Load Giving Units to the Labels File..." screen is used to load a list of names and addresses, depending on your selection criteria using the buttons along the right side of the screen. Since labels may have already been loaded before you first enter the screen, you may see the warning shown below.
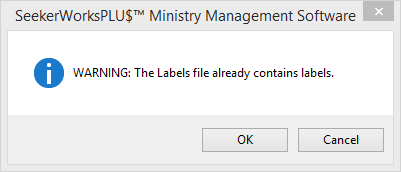
This warning appears when you click a button to load labels and the Labels File already contains records. Click the (Clear Labels File) button on the previous screen to start with an empty list.
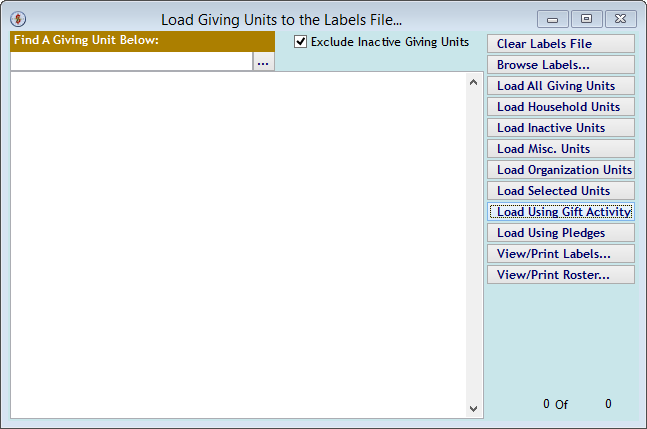
Each of the Load buttons will use the filter criteria check box at the top of the screen to load only those Giving Units you want to load.
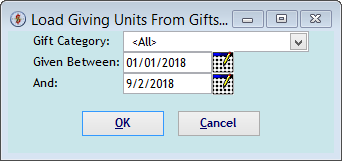
The "Load Giving Units From Gifts..." screen above, for example, loads all of the Giving Units who gave a gift per the selected Gift Category (Fund) between the dates indicated. Click the calendar icon to select a date, if desired.
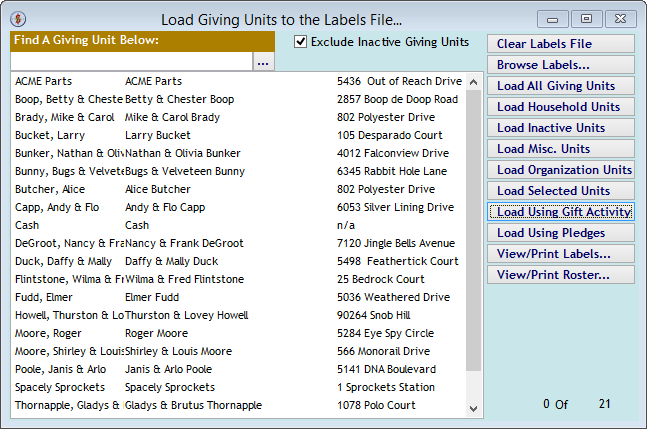
Once the Load is completed, the "Load Giving Units to the Labels File..." screen reappears, showing you the names loaded. View or print those labels using the (View/Print Labels...) button. View or print a roster showing the labels in the list to keep a record of which names were included in the set using the (View/Print Roster...) button. Or, download the labels to your computer using the (Download Labels...) button.
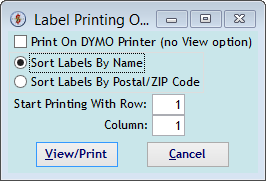
When you click the (View/Print Labels...) button on the previous screen, the "Label Printing Options..." screen appears to determine your intentions. If you click the Print On DYMO Printer (no View option) checkbox, labels will begin printing as soon as you click the (View/Print) button. Make sure you indicate which sort you want to use before printing them. On the other hand, if you want to view or print labels using a laser printer sheet of labels (e.g., Avery® 5160® White Mailing Labels), you can use the Start Printing With Row and Column options to line up those labels as desired, such as when you have a sheet with some of the labels previously used and removed, allowing you to re-use that sheet for the remaining labels.
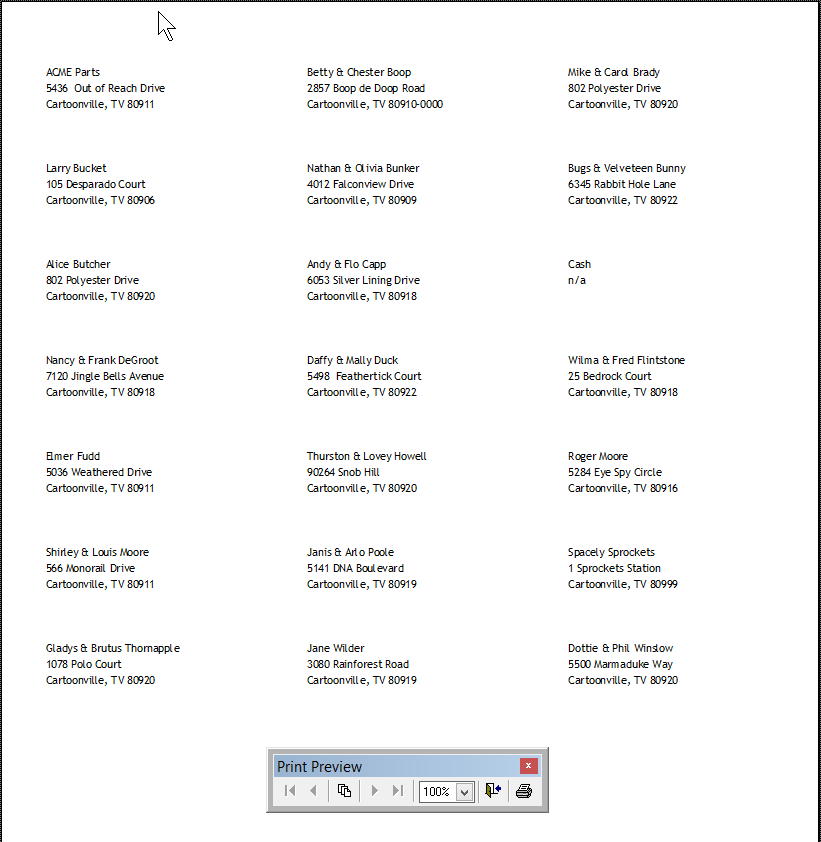
After you click the (View/Print) button on the previous screen, the labels appear using the sort order specified, as shown above.
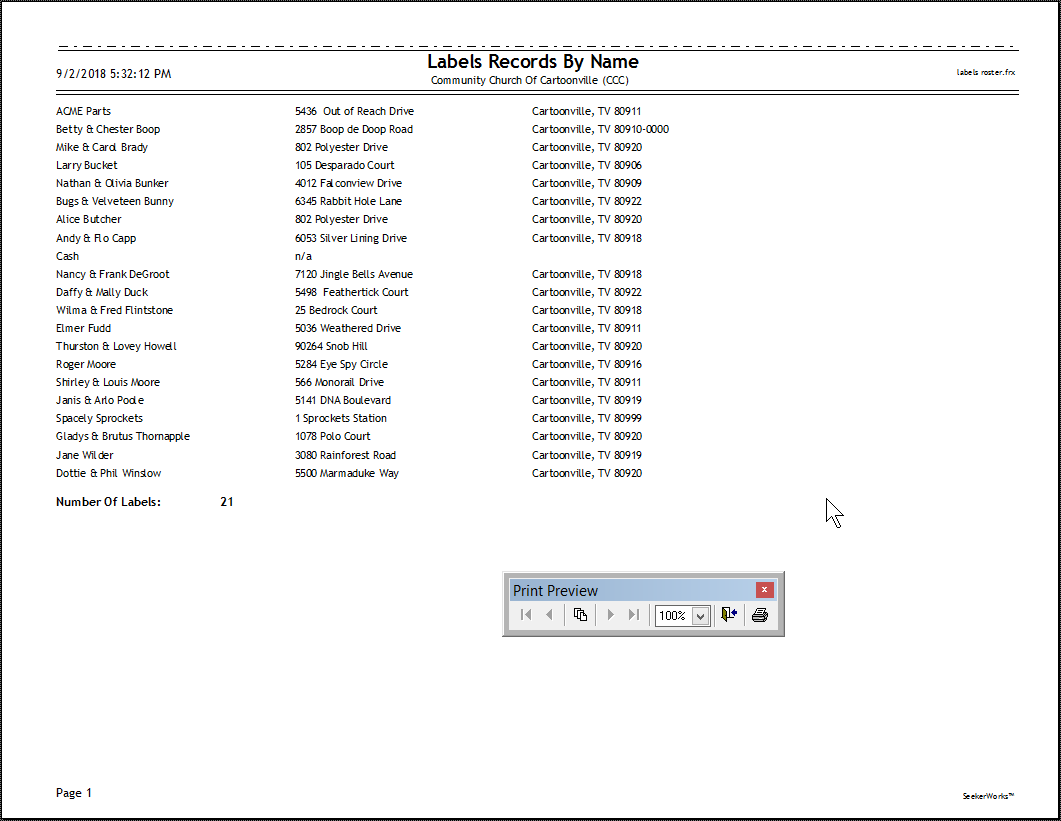
When you click the (View/Print Roster...) button on the "Load Giving Units to the Labels File..." screen, the roster report appears, as shown above.
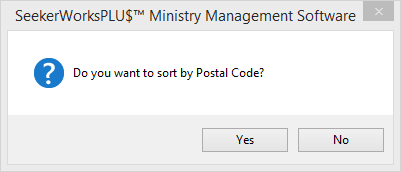
When you click the (Browse Labels...) button on the "Load Giving Units to the Labels File..." screen, you'll see a message box asking you if you want to sort the records by ZIP/Postal Code (Yes) or by Name (No). The Browse screen will then appear (shown below).
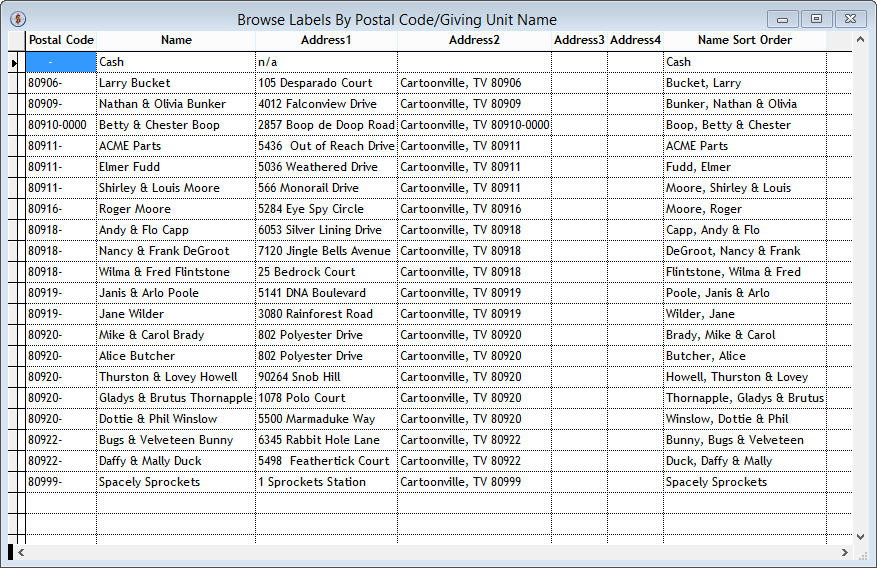
The "Browse Labels By Postal Code/Giving Unit Name" window appears after you indicate the sort order desired on the previous message box. Note that you can modify any of the records shown in the Browse window, so be careful if that's not what you intend to do.
Right side navigation links:
More Screens:
People:
Gifts/Pledges:
My Info/General Info:
Email/Labels/Merge:
Labels - Giving Units