- Home >
- Web Help >
- SeekerWorks™ >
- Email/Labels/Merge - PhoneTree - Names
Email/Labels/Merge - PhoneTree - Names
The "Load People to the PhoneTree File" screen (shown below) appears when you click the (PhoneTree Names...) menu button. Note that this function uses the same Mail Merge file as the Mail Merge functions.
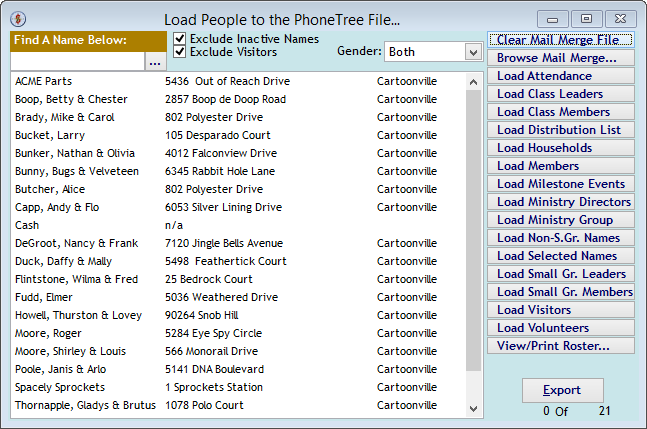
The "Load People to the PhoneTree File..." screen is used to load a list of names and addresses, depending on your selection criteria using the buttons along the right side of the screen. Since records may have already been loaded before you first enter the screen, you may wish to click the (Clear Mail Merge File) button first to avoid the warning shown below and start with an empty list.
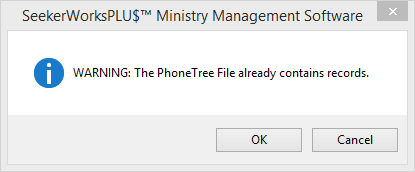
This warning appears when you click a button to load records and the PhoneTree File already contains records. Click the (Clear Mail Merge File) button on the previous screen to start with an empty list.
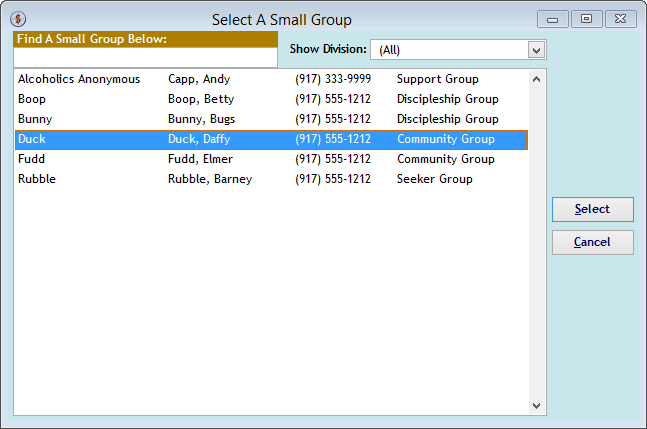
Each of the Load buttons will use the filter criteria check boxes at the top of the screen, as well as the Gender selection filter to load only those names you want to load. The "Select A Small Group" screen above, for example, loads all of the members of a Small Group.
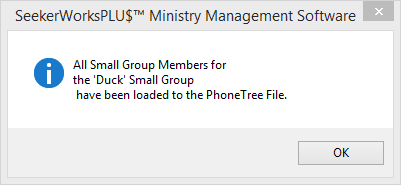
When the Load function completes, you'll see a feedback message like the one shown above, confirming your selection.
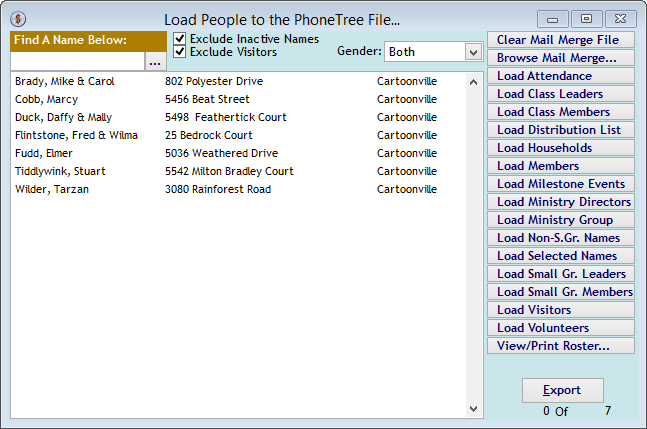
The results of the Load function then appear on the "Load People to the PhoneTree File..." screen, as shown above. View or print a roster showing the records in the list to keep a record of which names were included in the set using the (View/Print Roster...) button. Or, download the labels to your computer using the (Export) button.
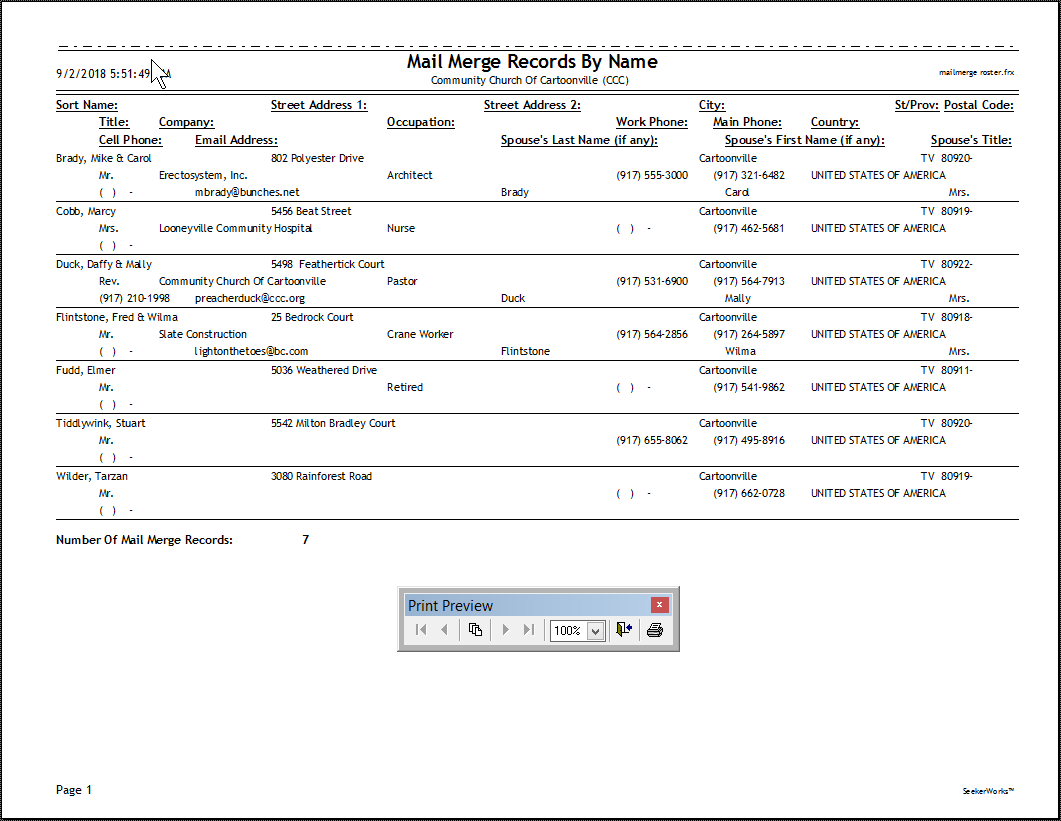
When you click the (View/Print Roster...) button on the "Load People to the PhoneTree File..." screen, the roster report appears, as shown above.
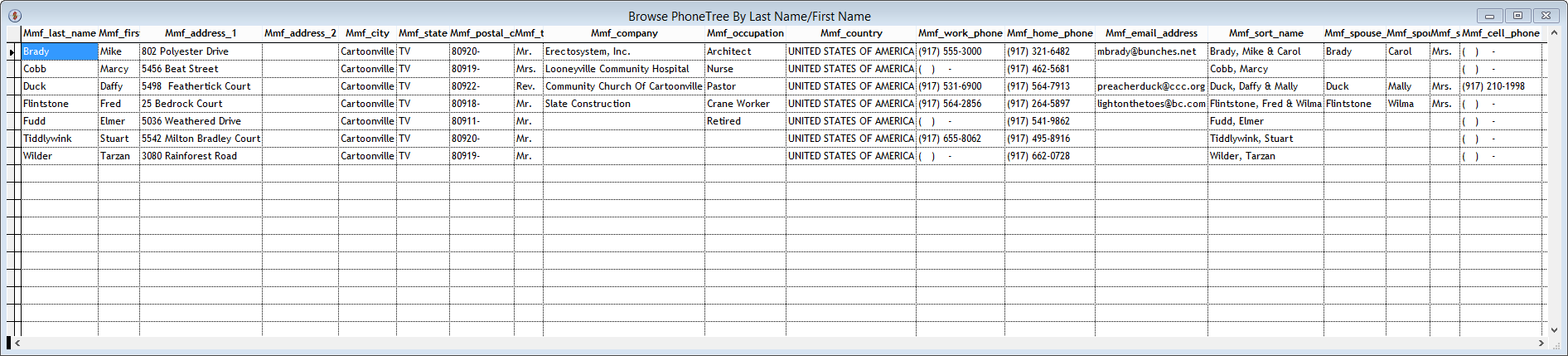
When you click the (Browse Mail Merge...) button on the "Load People to the PhoneTree File..." screen, the "Browse PhoneTree By Last Name/First Name" window appears. Note that you can modify any of the records shown in the Browse window, so be careful if that's not what you intend to do.
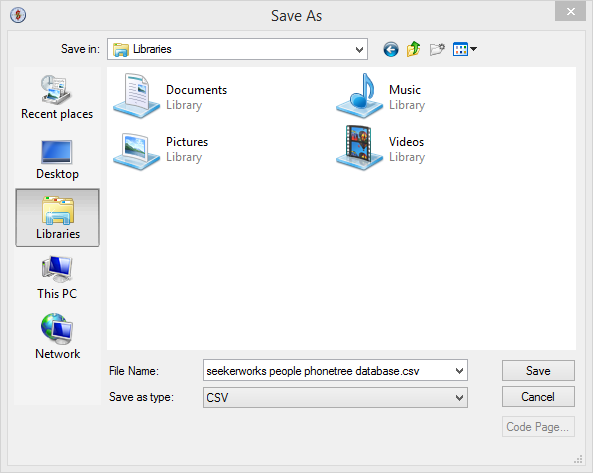
When you click the (Export) button on the "Load People to the PhoneTree File..." screen shown above, the "Save As" dialog window appears, asking you where you want to save the file. Select the location and change the name of the file, if desired, and click (Save) to save the file.
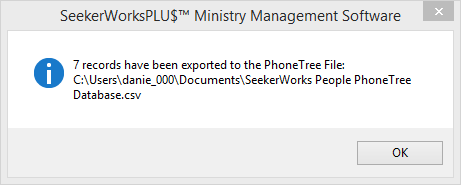
After you click (Save), you should see a message box giving you feedback on how many records were exported and the name and location of the file. Note that when you export the PhoneTree File, only the Last Name, First Name, Main Phone# and Email Address are included.
Right side navigation links:
More Screens:
People:
Gifts/Pledges:
My Info/General Info:
Email/Labels/Merge:
PhoneTree - Names